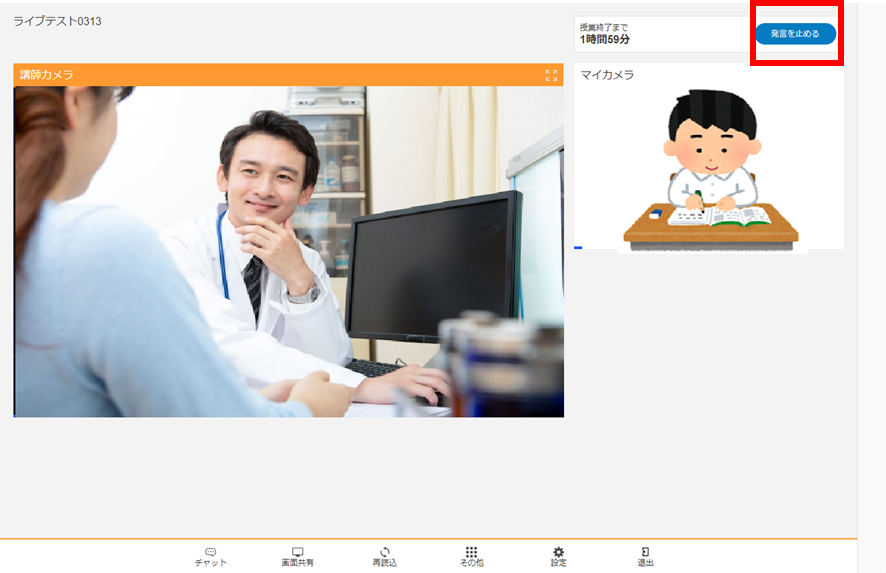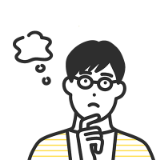開始10分前にマイページに入室ボタンが表示されます。
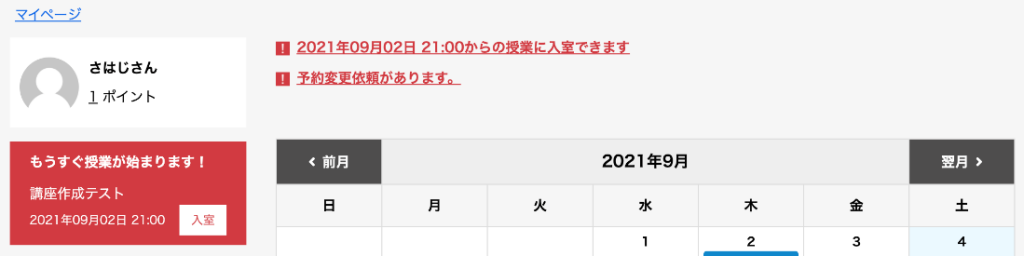
1.入室
入室ボタンをクリック
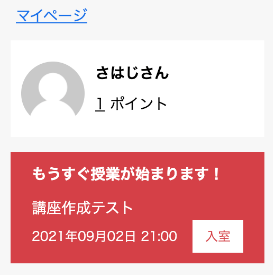
2.授業画面
入室ボタンをクリックすると授業画面に入ります。
※授業画面はマンツーマン授業とLIVE配信授業で異なります。
※授業画面をご利用PCの場合はGoogle Chrome の利用を推奨しております。
AndroidはChrome 、iOS/iPadOS はSafariを必ずご利用ください。
※初回入室時にはブラウザによるカメラとマイクの許可が表示されますので、必ず許可をしてください。
利用するカメラやマイクの選択もブラウザから行います。
Chromeでのカメラとマイクの設定の許可は以下のヘルプを参照してください。
https://support.google.com/chrome/answer/2693767
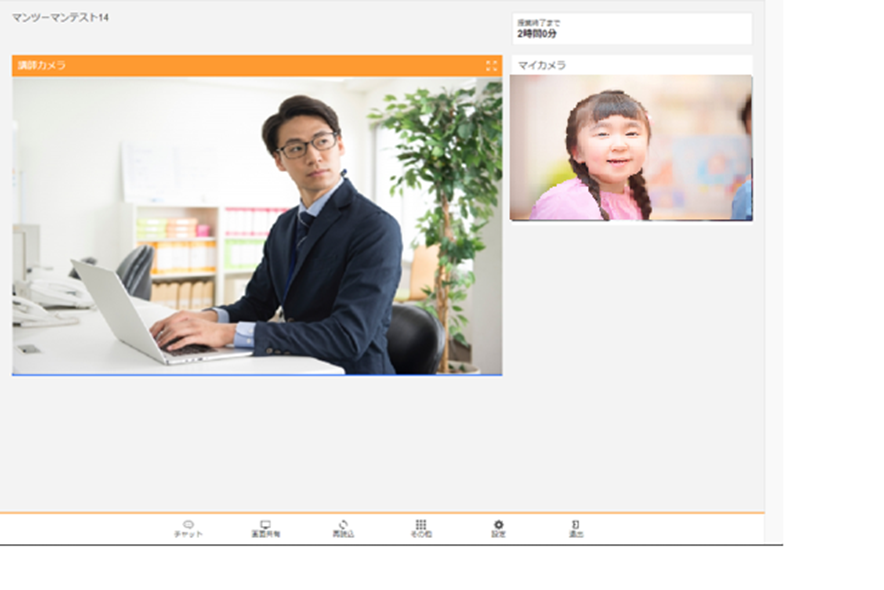
授業画面(マンツーマン)
初期状態では画面中央は講師の映像もしくはホワイトボードが表示されます。(どちらがメインに表示されるのかは講師が設定します)
画面の右端は入室したご自身の映像が表示されます。
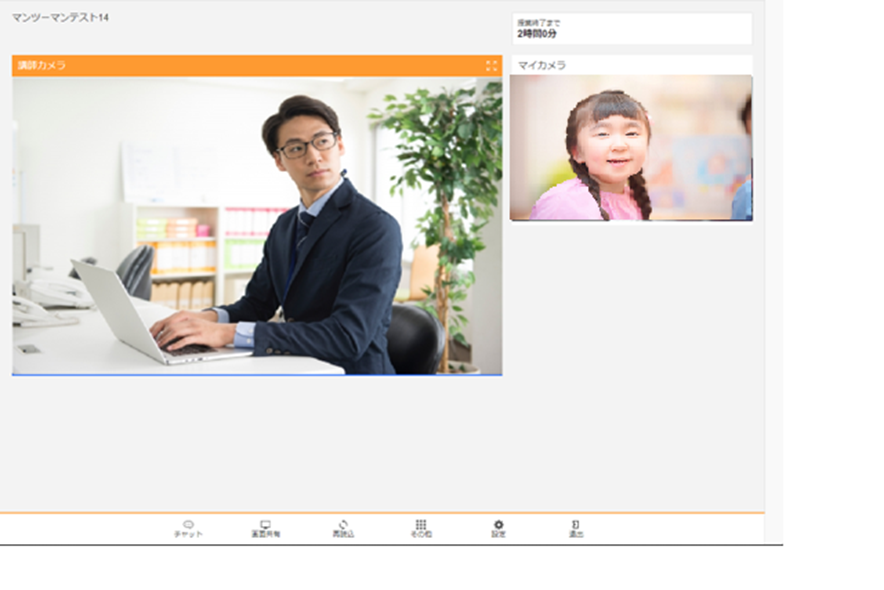
初回表示にブラウザからカメラとマイクの許可を促す画面が表示されますので、かならず許可を押してください。
以降、確認画面は表示されません。
Chromeの設定については以下を参照してください。
https://support.google.com/chrome/answer/2693767?hl=ja&co=GENIE.Platform%3DDesktop
ホワイトボード
講師が線などを記入した内容を授業画面内で共有することができます。
会員からはホワイトボードに記入はできません。閲覧のみになります。
講師の映像とホワイトボードの表示は入れ替わります。
入れ替えるのは講師のみで授業画面内で同期されます。
チャット
テキストフィールドにコメントを入力し送信ボタンをクリック、もしくはEnterキーを押すことでチャット欄にメッセージを送信できます。
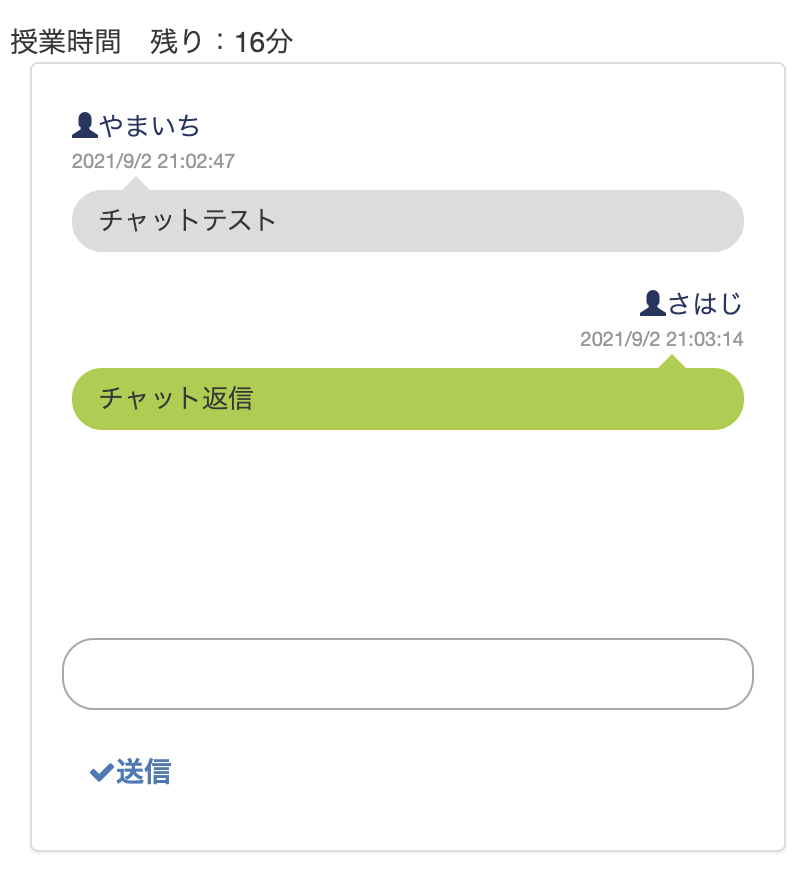
再読込ボタン
授業で講師の映像が映らない、自分の映像が映らないなどのトラブルが発生した場合、再読込を押してお試しください。
ボタンを押しても解決しない場合は再入室をしてお試しください。

退室ボタン
授業画面から退出する時は業画面右上の退室ボタンで、授業から退室します

授業画面(LIVE講座)
初期状態では画面中央は講師の映像もしくはホワイトボードが表示されます。
画面の中央は発言中の生徒の映像が表示されます。(講師の方が指名しない限り表示されません)
画面の右端はチャットが表示されます。
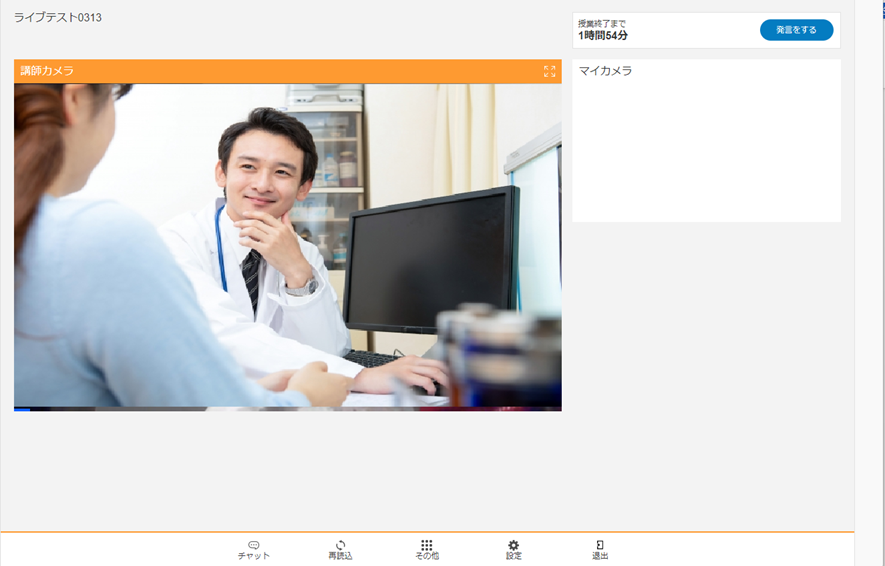
ホワイトボード
授業画面(マンツーマン)のホワイトボードを参照してください。
同じ機能です。
チャット
授業画面(マンツーマン)のチャットを参照してください。
同じ機能です。
再読み込みボタン
授業で講師の映像が映らない、自分の映像が映らないなどのトラブルが発生した場合、再読込を押してお試しください。
ボタンを押しても解決しない場合は再入室をしてお試しください。

退室ボタン
画面右上の退室ボタンで、授業から退室します

発言する
LIVE配信では生徒が発言ボタンを押すと、配信中に1名だけ講師と直接会話をすることができます。
生徒が発言ボタンを押すと、講師の発言待ちユーザーに発言ボタンを押した生徒が順番に表示されます。
講師に指名されるまで待機状態になります。
講師が発言待ちユーザーの中からあなたを選択するまでお待ちください。(かならずしも指名されるとは限りません)
講師が発言待ちユーザーの中からあなたを選択し発言の許可をもらうと、映像と音声が発言中ユーザーに追加されLIVE中に講師と直接話をすることができます。
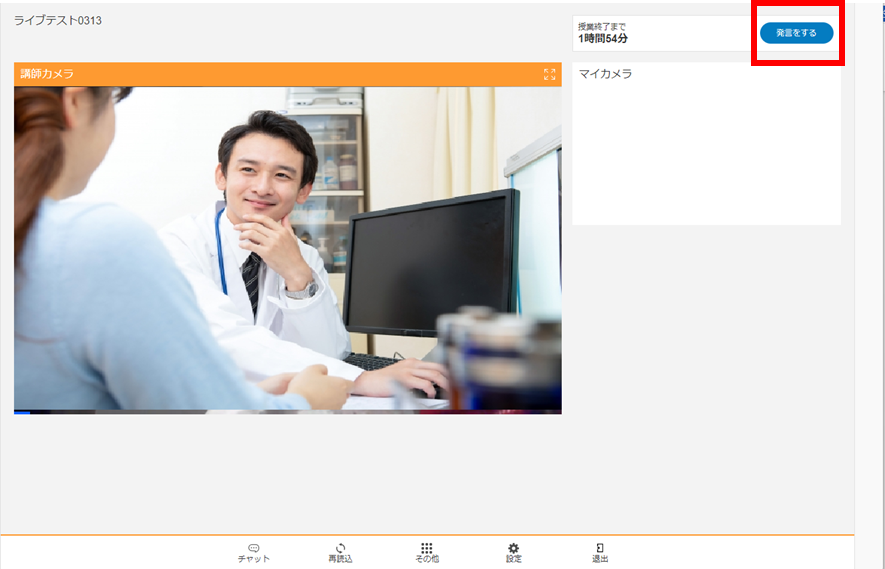
発言をやめる
発言をやめるには画面上部の発言をやめるボタンをクリックします。
講師に指名されるまで待機状態でも、発言をやめることができます。
指名中に発言をやめるボタンを押すと、映像と音声は発言中ユーザーから削除されます。
待機状態で発言をやめるボタンを押すと、待機状態もキャンセルされます。
発言をやめるボタンを押さなくても講師が指定解除ボタンを押すことで、発言中ユーザーから削除されることもあります。