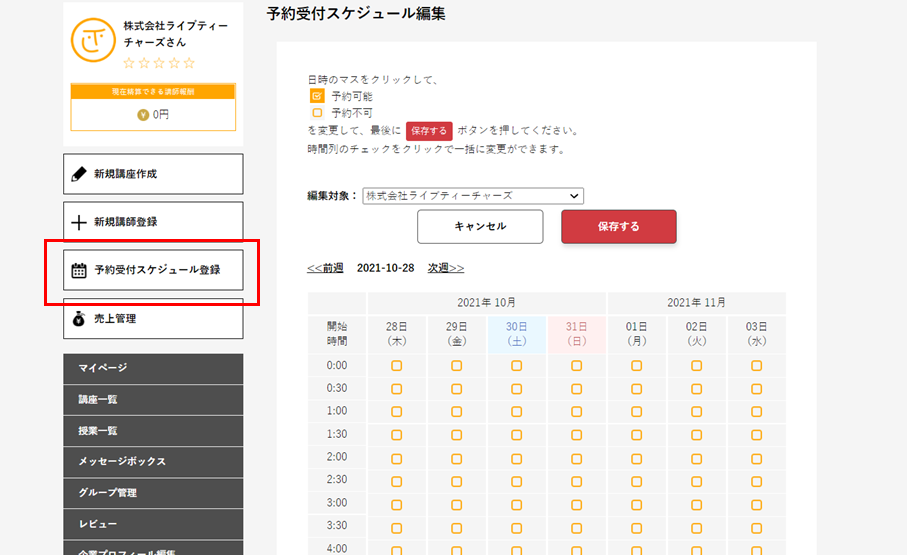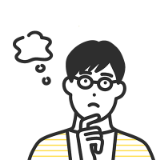※事前準備
事前に所属講師を登録しておくと便利です。登録の仕方はコチラから。
①マイページにある新規講座作成をクリック。
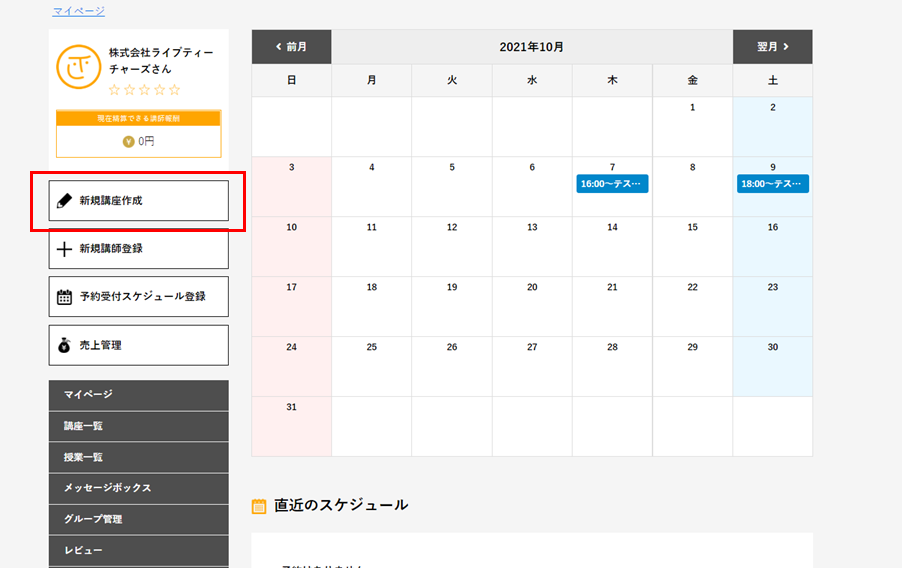
②講座の新規登録画面が表示されるので、下記講座の必要事項を入力していきます。
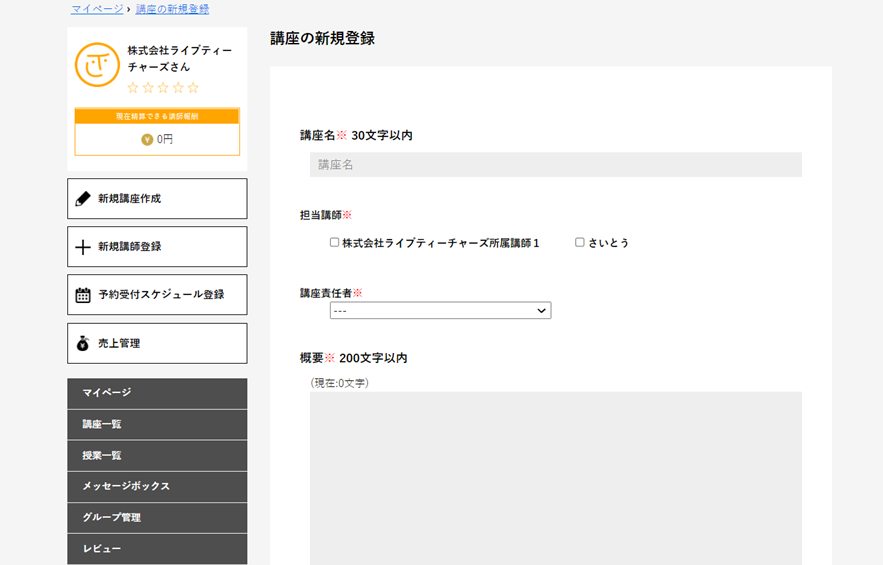
講座名:
講座自体の名前になります。
担当講師:
講座の担当する講師を選択します。複数名を選択することも可能です。
法人(企業)所属講師を登録していない場合は、コチラから先に講師の登録をお願いいたします。
講座責任者:
講座の責任者を設定してください。担当講師が1名の場合も、選択が必要です。
概要:
講座の概要を入力してください。詳細は「講座の詳しい紹介」に記載できます。
イメージ画像:
講座を表すイメージ画像などを添付できます。
講座の詳しい紹介:
どのような内容を習えるのか、どんな知識や技術を身に付けることができるのかなど、講座の詳細をご記入下さい。
また、「テンプレートを読み込む」ボタンを押していただくと、記載していただくと良い項目がテンプレートとして挿入されます。記載した内容を削除したい場合は、「白紙に戻す」ボタンを押してください。
公開後修正することができませんので、ご注意下さい。
(公開・販売後にサービスの変更を防ぐためになります。)
講座の詳しい紹介(追記):
公開後に付け加えたい講座の情報は、こちらで追記できます。
YouTube動画URL:
講座の説明欄にYouTubeにてご自身で作成された講座紹介動画などを埋め込むことができます。
動画の埋め込み方法をご確認いただき、ご活用ください。
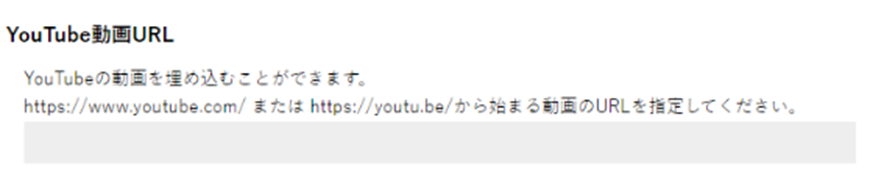
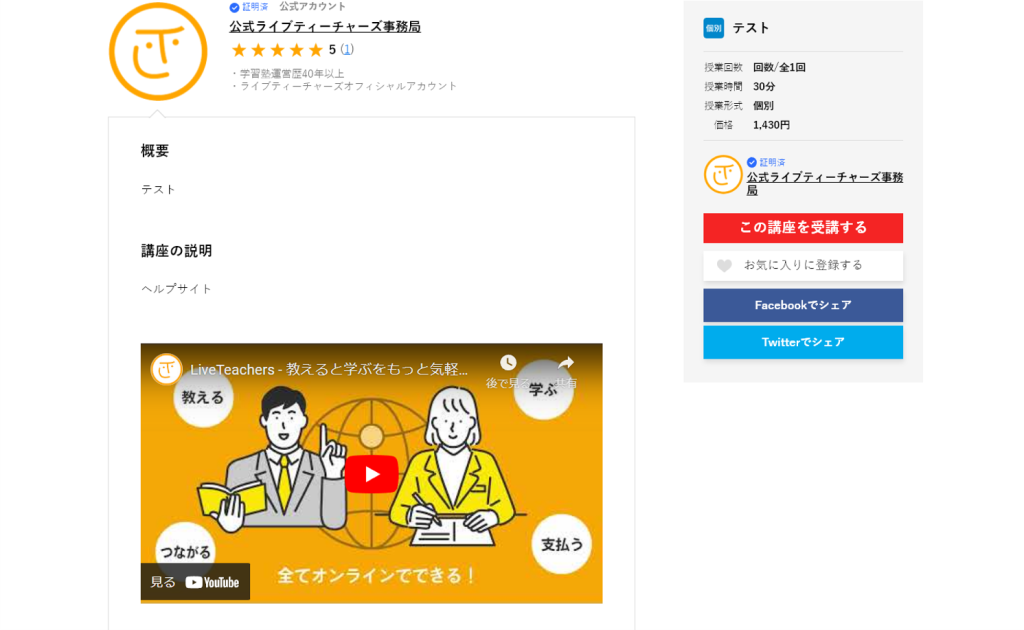
講座の募集期間:
講座の販売期間を設定できます。開始日以降生徒は購入できるようになり、公開終了日を設定することも可能です。
講座の形式:
下記3つのパターンから、講座の形式を選択することができます。
- 個別(マンツーマン)回数制
生徒と1対1で行う授業スタイルで、授業数を1~12回まで回数を設定できます。講座価格は、全回数を含めて設定します。
- 個別(マンツーマン)月額制
生徒と1対1で行う授業スタイルで、月に何回授業を行うか設定できます。サブスクモデル型で、講座価格は月額で設定します。
- LIVE回数制
LIVE配信型で、同時に複数の生徒が受講するスタイルです。回数制で1~12回まで授業回数が設定でき、講座価格は全回数を含めて設定します。
※各講座の説明に関しては下記URL「ライブティーチャーズとは?」のページにも記載されております。
授業時間:
1回の授業時間を30~120分で設定することができます。
授業の回数:
授業の回数を設定できます。回数制の場合は全授業数を設定、月額制の場合は1か月の授業数を設定します。
講座の価格:
講座の価格を設定してください。回数制の場合は、全授業回数含めて価格を設定します。月額制の場合は、1か月の価格を設定します。
延長料:
延長料を設定しておくと、生徒が授業の延長を求めたときに対応することができるようになります。LIVE配信型の講座では設定できません。また、延長は次に他の授業が無い場合のみ、行うことができます。
定員:
講座の購入できる定員を設定することができます。LIVE配信型の場合は最大100名まで、マンツーマン型の場合はスケジュール上対応できる人数を入力してください。
体験版設定:
体験版の設定有無と、体験版を用意する場合にはその時間を選ぶことができます。LIVE配信型には設定できません。体験版は無料で行う講座のお試しになります。回数が多く高額な講座や、月額制の講座に向いています。
カテゴリー:
講座のカテゴリーを選択します。各カテゴリーをクリックすると小カテゴリーを選択できます。カテゴリーの複数選択も可能です。(最大5個まで)
④上述した講座の必要情報を入力後、最下部の保存するをクリック。
⑤講座詳細の画面が表示されるので、次にスケジュールの設定を行います。
【マンツーマン型の場合】
・スケジュールの登録をクリックします。
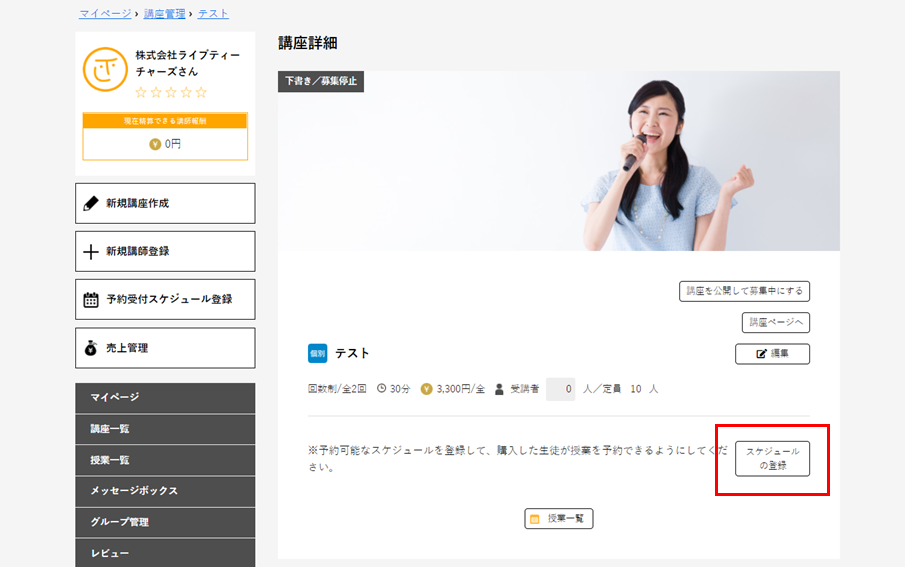
・担当する講師ごとのスケジュール設定ができます。どの講師のスケジュールを設定するか編集対象から選択してください。なお、講師に管理者権限を付与することで、講師側でもスケジュール登録ができるようになります。講師の権限付与に関してはコチラ。
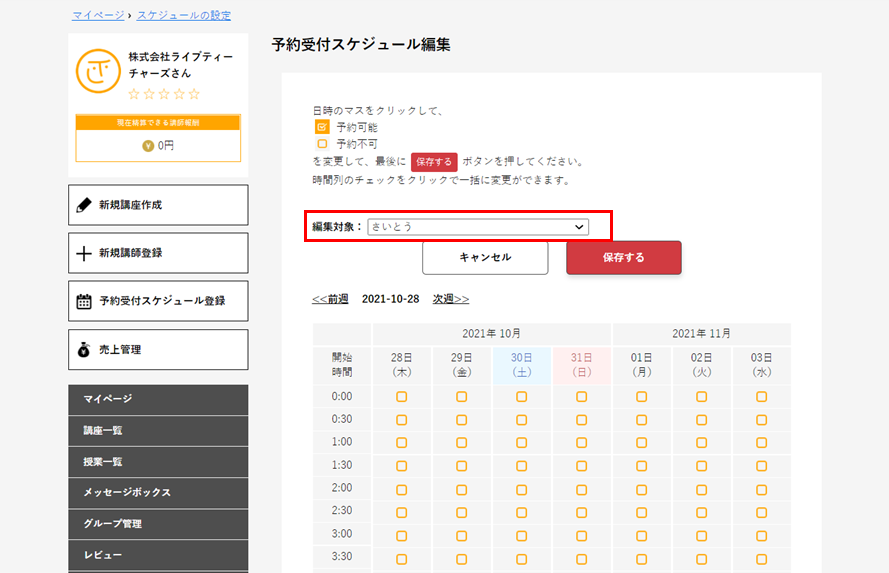
・ 該当講師の予約受付スケジュールが表示されるので、授業可能な日時にチェックを入れていきます。既に別の授業の予約が入っている場所は、チェックできないようになっています。生徒が授業予約しやすいように、なるべく多くのスケジュールを設定するようにしましょう。チェック入力後、保存するをクリック。
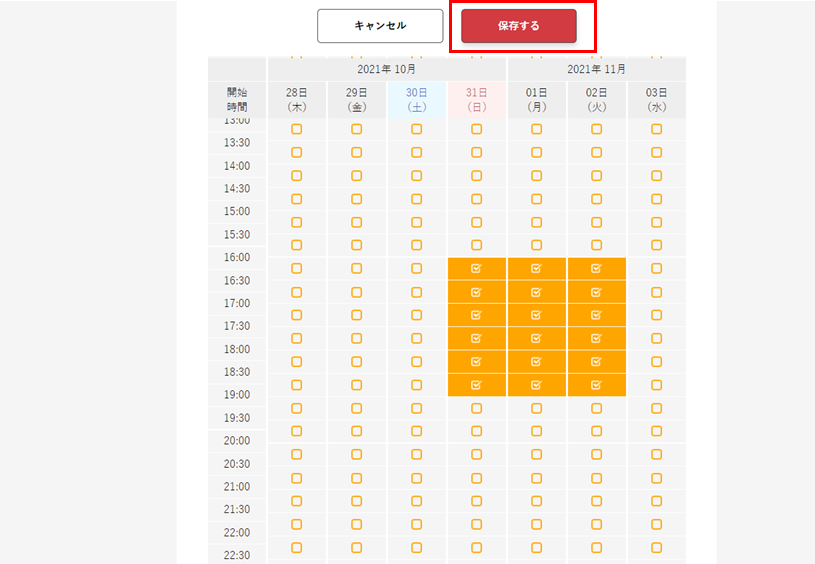
【ライブ配信型の場合】
・スケジュールの登録をクリックします。
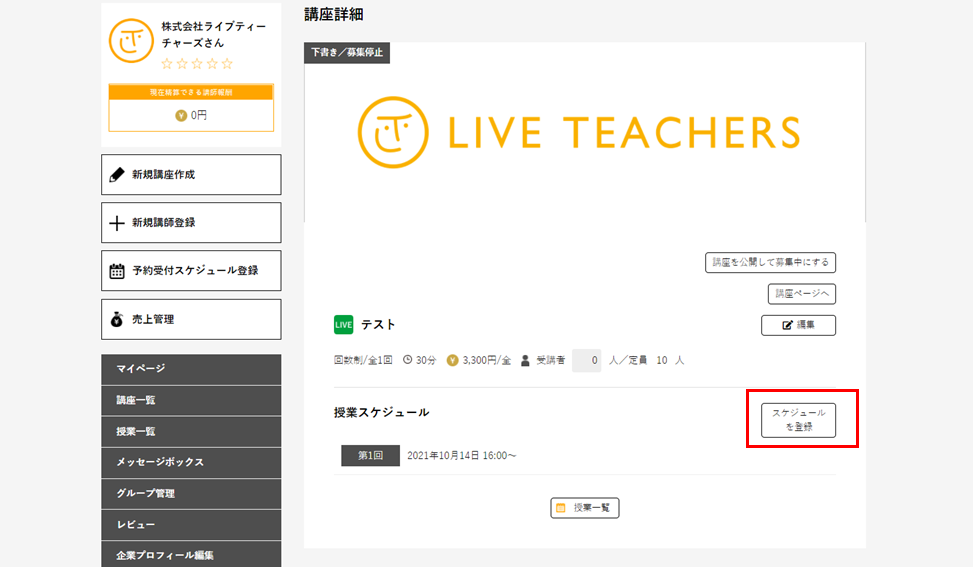
・設定した回数分の授業日時と担当講師の設定を行って下さい。
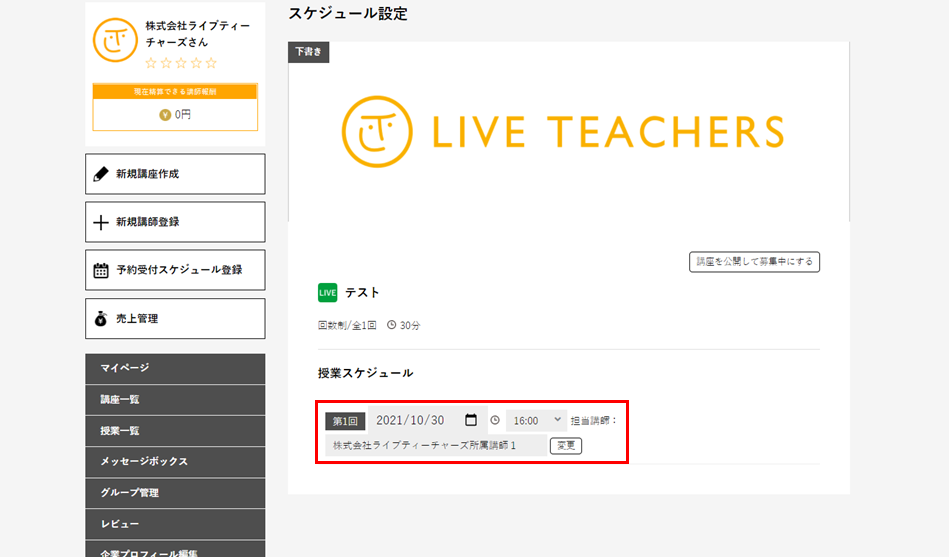
⑥スケジュール登録が完了したら、講座を公開しましょう。
【マンツーマン型の場合】
・スケジュールを保存後、講座管理をクリック
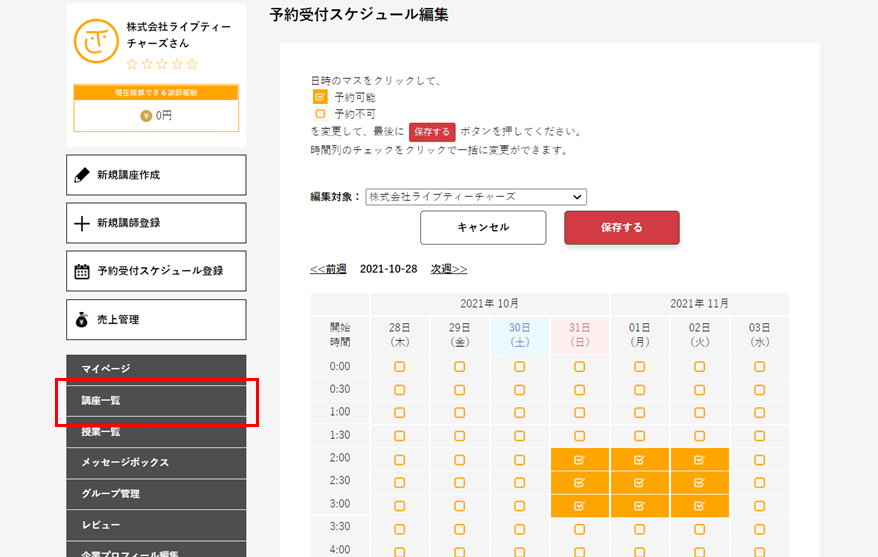
・ 先ほど作成した講座をクリック。
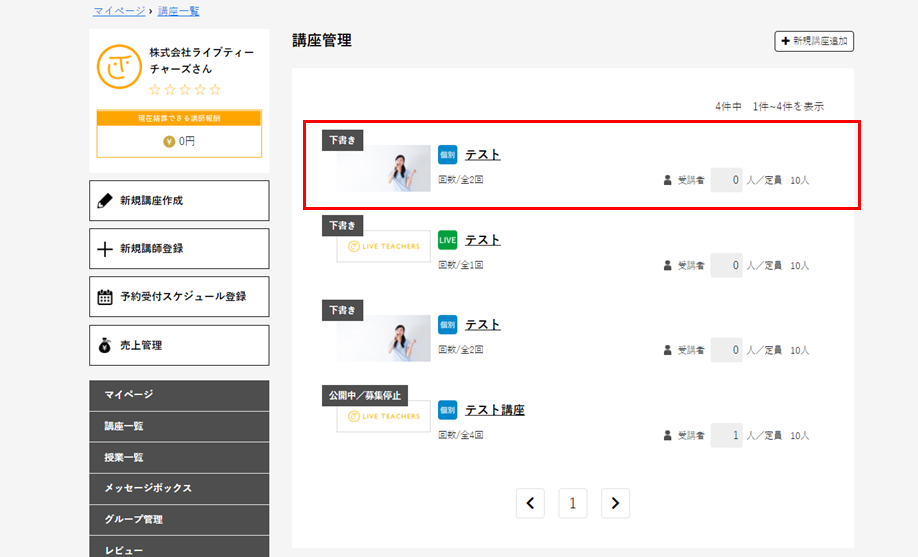
・講座詳細画面の講座を公開して募集中にするをクリック。
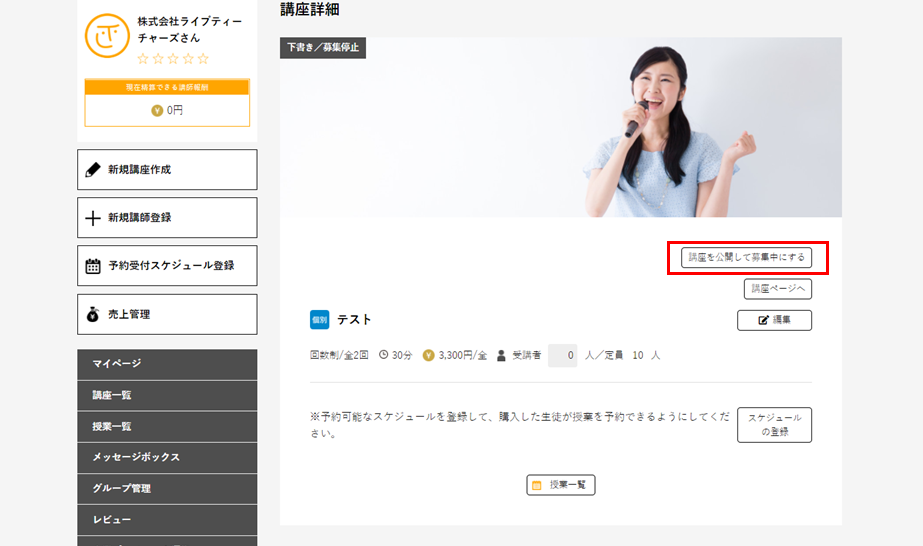
【ライブ配信型の場合】
・スケジュール設定後、講座を公開して募集中にするをクリック。
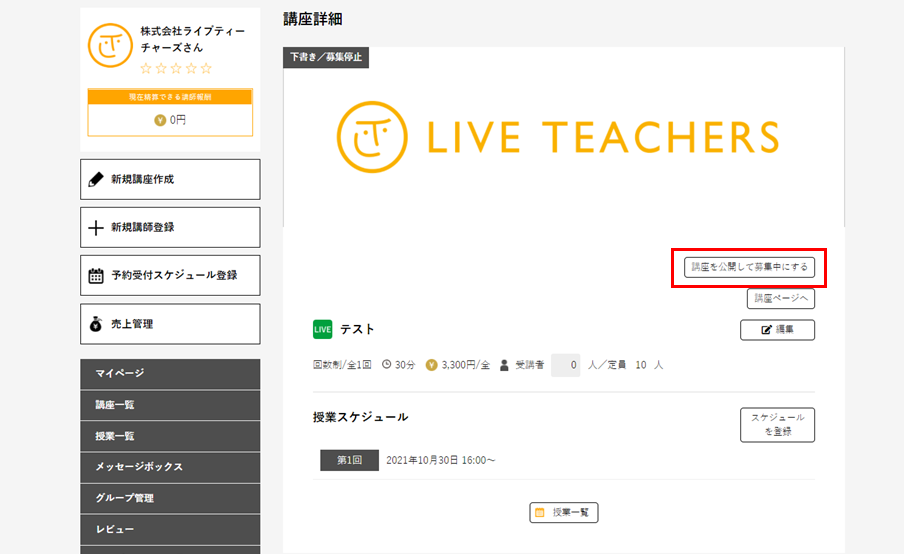
⑦下記の画面が出たら、講座の登録は完了です。
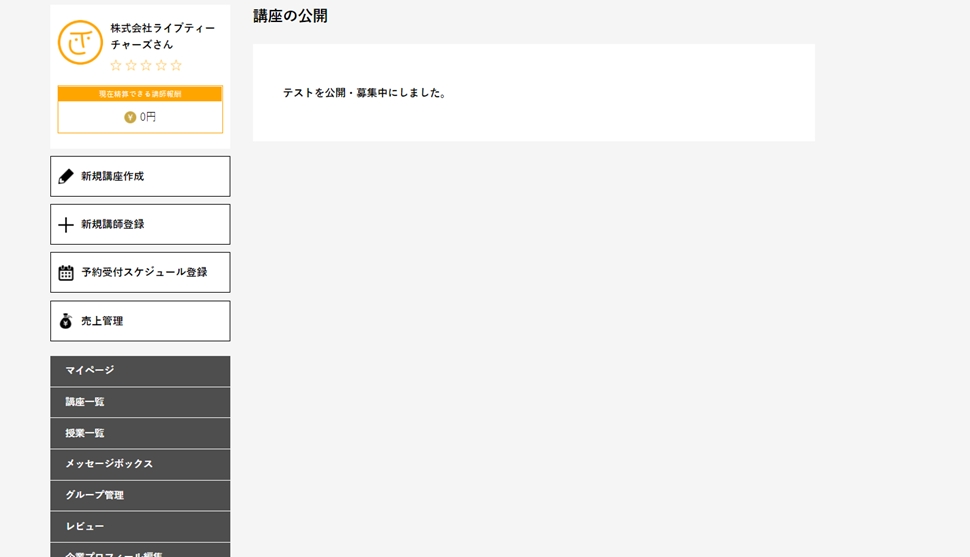
※マンツーマン型講座を作成された方へ
マイページの予約受付スケジュール登録から、いつでも予約を受け付ける日時を更新できます。生徒がより予約を取りやすいよう、より多くの日時を可能日として定期的に更新するようにして下さい。