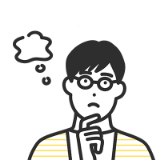登録した講座を一覧で確認できます。マイページから講座管理をクリックします。
新規講座追加
講座管理画面右上の新規講座追加ボタンから講座の新規追加ができます。
※新規登録直後は下書き状態で保存されます。
講座名クリック
講座管理画面に表示される講座名をクリックすることで講座の詳細が表示されます。
編集クリック
講座名をクリックした後の講座詳細画面内編集ボタンで講座の内容が編集できます。
授業一覧
講座詳細画面対象講座で絞り込まれた授業予約/履歴が確認できます。
受講生徒
講座詳細画面下部に受講生徒枠があります。講座を購入した生徒の一覧が確認できます。
スケジュールを登録
LIVE型の講座の場合、スケジュールを登録します。
講座は1回から複数回開催する講座を作成できます。
講座の回数に合わせてスケジュールの登録が必要です。
スケジュールの登録
LIVE型の講座は授業スケジュールを登録します。
授業スケジュール枠内の第◯回覧右にある登録ボタンから未設定のスケジュールを登録します。
複数回の講座であれば全て登録が必要です。
スケジュールの変更
LIVE型の講座の授業スケジュールを変更します。
授業スケジュール枠内の第◯回覧右にある変更ボタンから設定済のスケジュールを変更します。
個別型講座を作成する
- 講座管理をクリック
マイページから講座管理をクリックします。
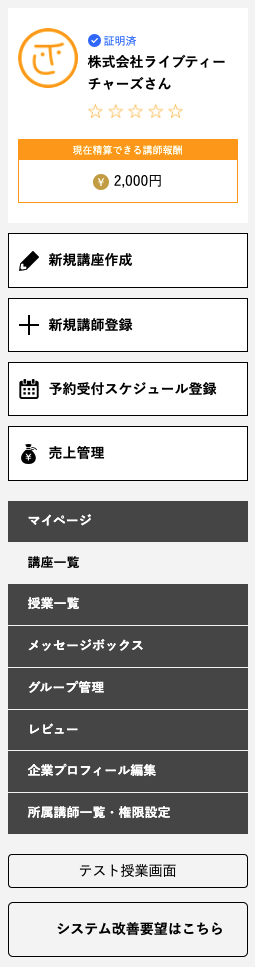
- 新規講座追加をクリック
講座管理の右上の新規講座追加をクリックします。
講座の新規登録画面に遷移します。
- 内容を入力し「保存する」ボタンクリック
登録したい講座の内容を入力し画面下の「保存する」ボタンをクリックします。
個別型講座は講座の形式設定を個別(マンツーマン)回数制または個別(マンツーマン)月額制のどちらかに設定してください。
- 講座詳細が表示される
保存完了後講座詳細画面に遷移します。
※新規登録直後は下書き/募集停止として登録されます。
- 編集をクリック
講座詳細の講座名横の編集ボタンをクリックし、内容を確認します。
- 公開・募集中に設定して保存する
生徒の募集を開始する場合は、編集画面で公開・募集中ステータスに変更して保存ボタンで保存します。
LIVE型授業を作成する
- 講座管理をクリック
マイページから講座管理をクリックします。
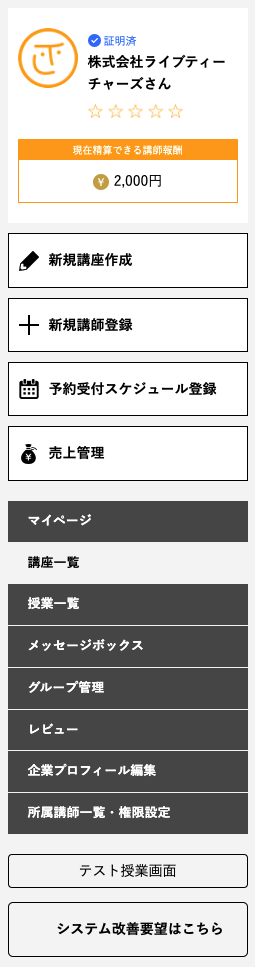
- 新規講座追加をクリック
講座管理の右上の新規講座追加をクリックします。
講座の新規登録画面に遷移します。
- 内容を入力し「保存する」ボタンクリック
登録したい講座の内容を入力し「保存する」ボタンをクリックします。
LIVE型講座は講座の形式設定をLIVE回数制に設定してください。
- 講座詳細が表示される
保存完了後講座詳細画面に遷移します。
※新規登録直後は下書き/募集停止として登録されます。
- スケジュールを登録ボタンをクリック
LIVE型は講師が授業の日時を決定します。
スケジュールを登録ボタンをクリックします。
- 授業分だけスケジュールを登録する
授業回数分だけスケジュールを登録します。
- 講座詳細にもどる
授業分スケジュールを登録し終えたら、メインメニューの講座管理→対象の講座名をクリックして講座詳細画面に遷移します。
- 編集をクリック
講座名右の編集ボタンをクリックし、講座内容を確認します。
- 公開・募集中に設定して保存する
生徒募集を開始する場合は編集画面で公開・募集中ステータスに変更して保存ボタンで保存します。