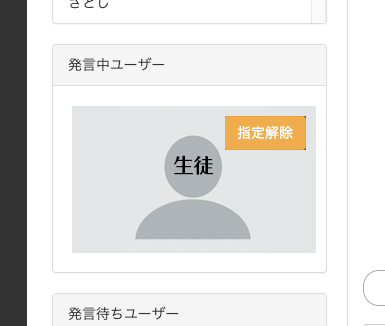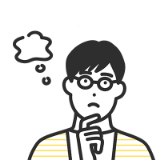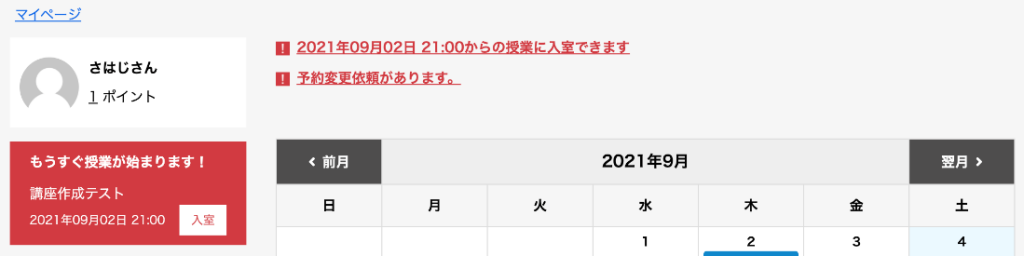
1.入室
マイページ内より、授業の10分前から授業画面に、入室ボタンをクリックし、入室することができます。
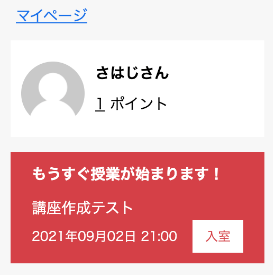
2.授業画面
入室ボタンをクリックすると授業画面に入ります。
※授業画面はマンツーマン授業とLIVE配信授業で異なります。
※授業画面をご利用PCの場合はGoogle Chrome の利用を推奨しております。
AndroidはChrome 、iOS/iPadOS はSafariを必ずご利用ください。
※初回入室時にはブラウザによるカメラとマイクの許可が表示されますので、必ず許可をしてください。
利用するカメラやマイクの選択もブラウザから行います。
Chromeでのカメラとマイクの設定の許可は以下のヘルプを参照してください。
https://support.google.com/chrome/answer/2693767
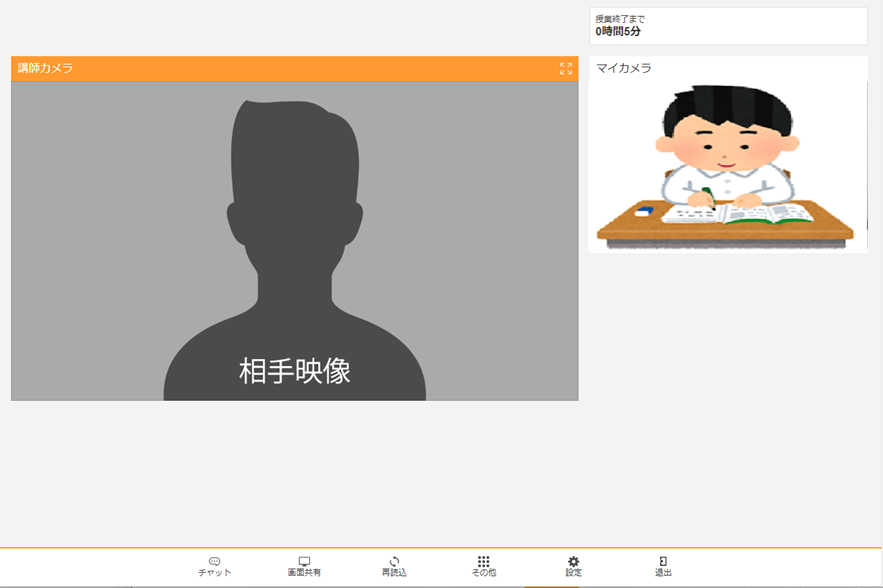
授業画面(マンツーマン)
初期状態では画面中央は生徒の映像が表示されます。(どちらがメインに表示されるのかは講師が、上部の位置変更ボタンより設定できます)
画面の右端は入室したご自身の映像が表示されます。
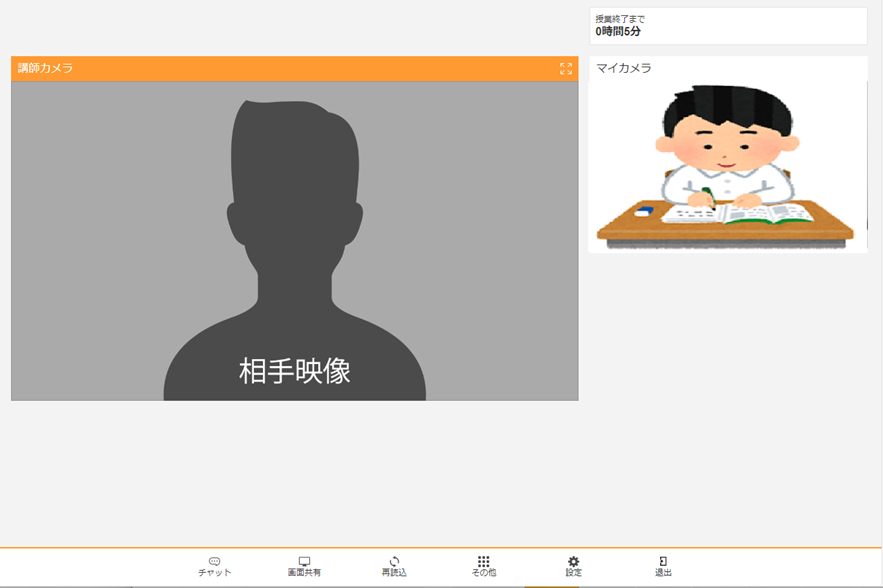
初回表示にブラウザからカメラとマイクの許可を促す画面が表示されますので、かならず許可を押してください。
以降、確認画面は表示されません。
Chromeの設定については以下を参照してください。
https://support.google.com/chrome/answer/2693767?hl=ja&co=GENIE.Platform%3DDesktop
テスト授業画面
「授業画面ってどんな感じなんだろう?」「事前に授業の流れを授業画面で確認したい!」という方向けに、マイページに「テスト授業画面」を用意しています。
ホワイトボード
線などを記入した内容を授業画面内で共有することができます。
講師の映像とホワイトボードの表示は、下部のその他ボタンからホワイトボードを選択してください。
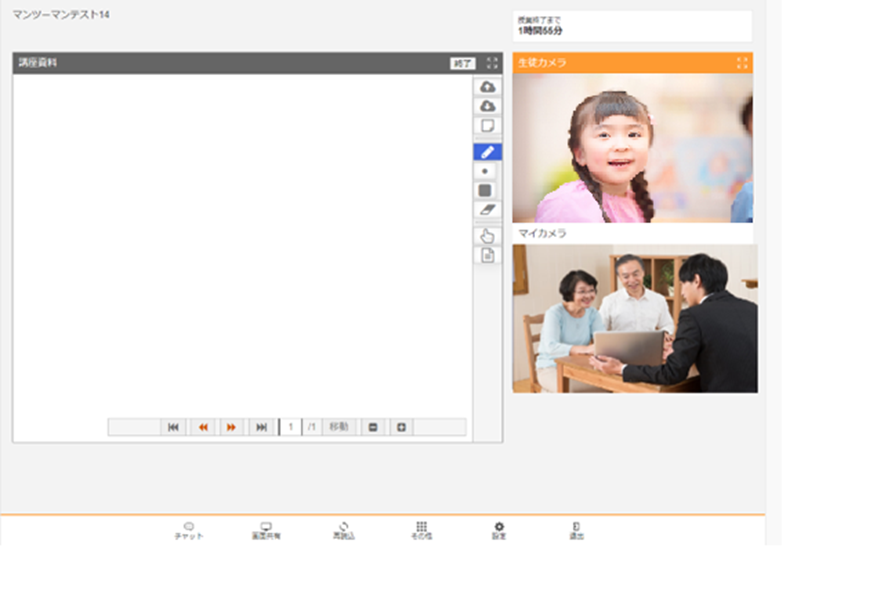
ホワイトボードの機能については以下をご参照ください。
チャット
テキストフィールドにコメントを入力し送信ボタンをクリック、もしくはEnterキーを押すことでチャット欄にメッセージを送信できます。
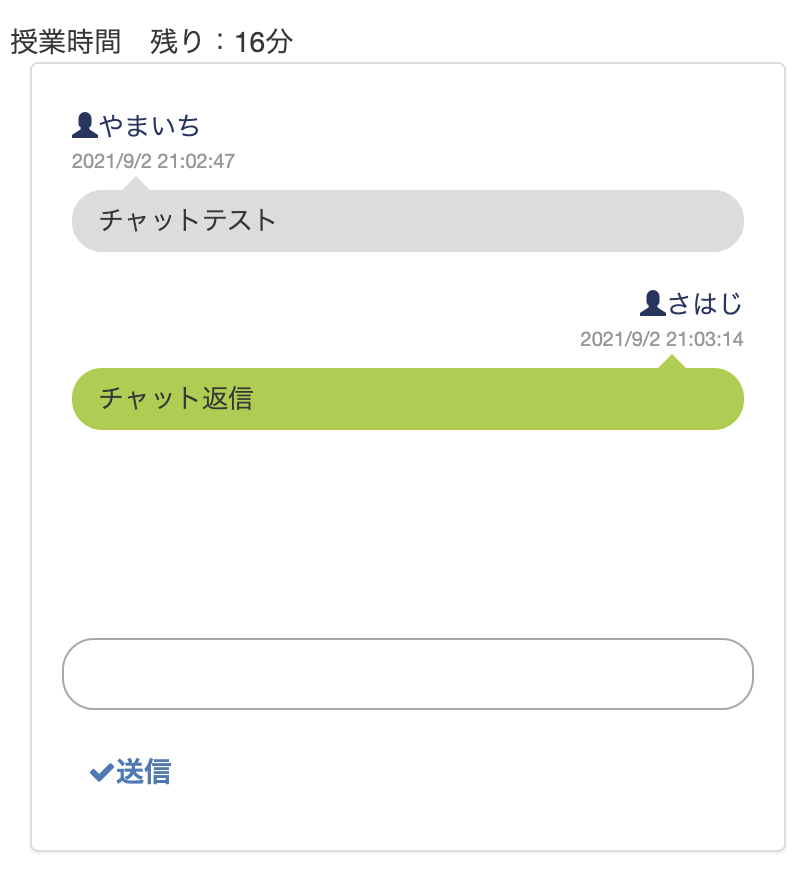
画面共有ボタン
講師側のパソコン上に表示された画面の共有や、パワーポイントなどの資料を画面共有にて生徒側に見せることができます。ライブティーチャーズの授業画面が表示されているウィンドウを共有すると、際限なくミラーリング表示されますが、正常な状態になります。
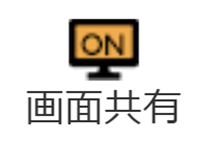
詳しい画面共有の仕方は以下をご参照ください。
再読込ボタン
授業で講師の映像が映らない、自分の映像が映らないなどのトラブルが発生した場合、再読込を押してお試しください。
ボタンを押しても解決しない場合は再入室をしてお試しください。

その他ボタン
その他ボタンには以下機能が格納されています。
ホワイトボード:ホワイトボードを共有したいときに利用します。
講座資料をアップロード:授業中にアップロードしたい資料がある場合に利用します。
通報する:再読込をしても直らないシステムトラブルが発生した場合に利用します。
退室ボタン
授業画面から退出する時は業画面右上の退室ボタンで、授業から退室します
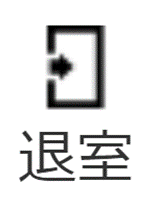
発言待ちの生徒を指名して発言させる
ライブ配信では生徒が発言ボタンを押すと、配信中に1名だけ講師と直接会話をすることができます。
生徒が発言ボタンを押すと、講師の発言待ちユーザーに発言ボタンを押した生徒が順番に表示されます。
発言待ちユーザーの中から直接会話したい生徒をクリックすると、生徒の発言を許可したことになります。
生徒の発言を許可すると、生徒の映像と音声が発言中ユーザーに追加され、ライブ配信中に生徒と直接話をすることができます。
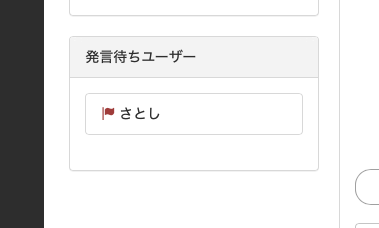
発言解除
発言中の生徒を解除するには発言中ユーザーの指定解除ボタンをクリックします。
指定解除ボタンを押すと、発言中ユーザーの生徒の映像と音声は停止されエリアから削除されます。