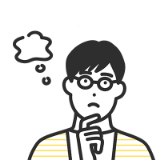音声の確認方法(Windows10)
PCでの利用の場合、ヘッドセットもしくは外付けのweb会議用のマイクスピーカーのご利用を推奨しています。
スピーカー・ヘッドホンの確認(Windows10の場合)

スタートメニューにある歯車のアイコンをクリックします。

Windowsの設定画面が表示されます。
左上にある システム をクリックします。

システムの項目が表示されたら、左のメニューから サウンド を選択します。

サウンドが表示されたら画面右にある サウンド コントロールパネル をクリックします。
※この画面でも確認は可能ですが、詳細な設定ができないため、コントロールパネルを表示させています。

サウンド のウィンドウが表示されます。
サウンドの自動調整をオフにする
Windowsが自動で音量を調整して音量を下げてしまうのを防ぎます。
「通信」タブをクリックします。

通信タブを開いたら、Windowsが通信アクティビティを検出したとき: の項目を 何もしない に変更します。
変更をしたら「適用(A)」ボタンをクリックします。
規定のデバイスの確認
利用するデバイスの確認をします。
再生タブをクリックします。

再生タブを開いたら 規定のデバイス と表示され緑のチェックが付いているのが、Windowsが現在利用しているスピーカーもしくはヘッドフォンになります。
音楽などを再生して左の緑のゲージが動いていれば正しく選択されています。

複数のデバイスが表示されていて、使いたいデバイスと異なる場合は、使用するデバイスをクリックして 「規定値に設定(S)」 ボタンをクリックします。
音量の調整
音量の確認をします。

規定のデバイスを選択して、「プロパティ」をクリックします。

スピーカー/ヘッドフォンのプロパティ の画面が表示されます。

「レベル」のタブをクリックします。
この画面でスピーカーの音量レベルを調整します。

スピーカーのボタンがミュートになっていたらミュートを解除してください。

詳細タブで「テスト」をクリックするとテスト音でボリュームを確認できます。
※規定の形式を変更すると音が出なくなる場合がありますので変更しないでください。

音がおかしいと感じられる場合は拡張や立体音響などのタブを開いて 音声効果をオフにしてください。
※Dolby Audioなどのタブの項目はPCの機種によって表示内容が変わります。
※ブラウザを再起動しないと設定が反映されない場合があるため、設定が完了したら必ずブラウザを一度完全に閉じて、再びLIVE TEACHERSをお試しください。
ブラウザの音量だけが小さいと感じられた場合
ブラウザの音量だけが小さいと感じられた場合、設定のサウンドの項目の下の サウンドの詳細オプション をクリックします。

アプリの音量とデバイスの設定 画面が開きます。
左下にアプリ と記載されアプリケーション毎の音量が設定できるようになっています。
ブラウザの音量が小さくなっていた場合、システム音と同等にします。