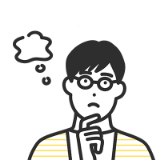音声の確認方法(Windows10)
PCでの利用の場合、ヘッドセットもしくは外付けのweb会議用のマイクスピーカーのご利用を推奨しています。
マイク・録音デバイスの確認(Windows10の場合)

スタートメニューにある歯車のアイコンをクリックします。

Windowsの設定画面が表示されます。
左上にある システム をクリックします。

システムの項目が表示されたら、左のメニューから サウンド を選択します。

サウンドが表示されたら画面右にある サウンド コントロールパネル をクリックします。

サウンド のウィンドウが表示されます。
規定のデバイスの確認
利用するデバイスの確認をします。
録音タブをクリックします。

録音タブを表示させるとマイクの一覧が表示されています。
規定のデバイス と表示され緑のチェックが付いているのが、Windowsが現在利用しているマイクになります。
マイクに向けて話かけると緑のゲージが動きます。

複数表示されており、今使いたいデバイスと異なる場合は、規定とは異なるデバイスをクリックして 「規定値に設定(S)」 ボタンをクリックしてください。
マイクボリュームの調整
マイクボリュームの確認をします。

規定のデバイスを選択して、「プロパティ」をクリックします。

「マイクのプロパティ」のウィンドウが表示されます。

「レベル」のタブをクリックします。
この画面でマイクのボリュームレベルを調整します。
「マイク」と「マイクブースト」それぞれのレベルを調整します。
※マイクブーストが表示されないデバイスも存在します。

マイク入力の音がおかしいと感じられる場合は拡張タブを開いて サウンド効果をオフにしてください。
自分の声がスピーカーから聞こえる場合

自分の声がスピーカーから聞こえる場合はマイク配列のプロパティで
このデバイスを聴く のチェックをオフにしてください。